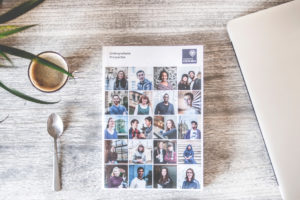以前、広報誌の作成にCanvaが使えると書きましたが、Canvaのデータを印刷所に出す際のコツについてご紹介します。
印刷所が喜ぶPDFデータとは

格安印刷をウリにしている印刷所では、
- オフィス製品でできたデータ
- Adobe製品でできたデータ
- PDFのデータ
この3点を受け入れているところが多いのですが、特に喜ばれるのはオフィスとAdobe。PDFはあまり歓迎されていないようです、できないことはありませんが。
この理由としては「フォントの埋め込み」問題があるようです。
PDFは改変しにくいデータなのですが、文字に関しては環境によって再現されるもの、されないものがあります。発注者のパソコンにしかないフォントを使用してPDFを作成しても、印刷所のコンピューターにそのフォントがなければ再現されないのですね。意図しない出来上がりになってしまうため、PDF入稿では必ず「フォント埋め込み」することを求められます。
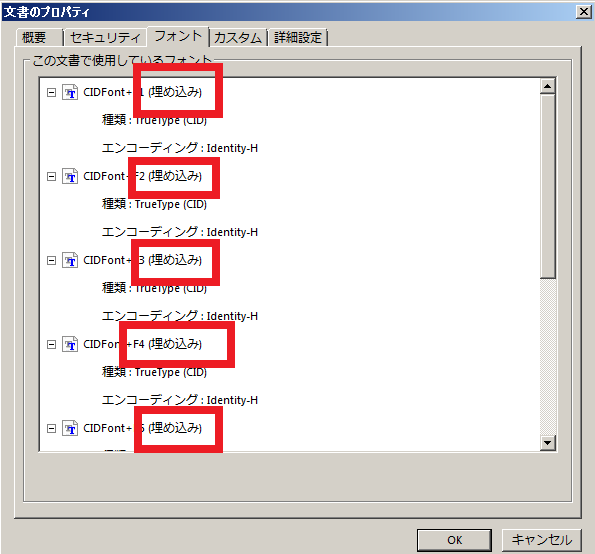
PDFを開き、ファイル→プロパティ→フォントタブをクリック。「埋め込みサブセット」となっているか「埋め込み」と表示されていればOK。表示されていなければ、違うフォントを使って作り直すか、アウトライン化してフォントも全部画像という扱いにする必要があります。アウトライン化しているとこのようにプロパティのフォントタブは真っ白。

ちなみにPDFをフォトショップで開き、フォトショPDFで保存し直せばアウトライン化されます。私はエレメンツを使いましたが、たぶんフォトショップ全般で使える技ではないかと。
CanvaでPDFを作成、ダウンロードしたデータはフォント埋め込みになっています。が、印刷に出す前には念のために確認を。
Canvaで塗り足し設定をする方法

私が印刷所のデータエラーにひっかかったのがこれ、「塗り足しが足りない」です。
塗り足しというのは、紙面いっぱいに何かを印刷する際、ちょっとはみ出して画像なり背景色なりを配置しておく「はみ出し部分」のこと。ちょっとはみ出して作らないと、紙を裁断した時に紙面全体に色が乗らないことがあるのです。
Canvaを使って塗り足しを作るのは簡単です。ダウンロードする際に「トリムマークをつける」としておくと、約5ミリ外側にはみ出してデータ作成をしてくれます。
だから、印刷物を作る時はダウンロードの際に「トリムマークをつける」ことを忘れずに!
がんばれ広報部・卒アル委員!
あわせてチェック